Adobe Acrobat Error Code 136
I'm generating a PDF document with pdflatex (more precisely, latexmk invoked from TexMaker 3.4. My LaTeX install is TeXLive 20120719). I can read the document fine in Okular and Gmail's attachment.
The Adobe Error 16 is a usual error that occurs with Adobe CC (Creative Cloud) or Adobe CS (Creative Suite) applications. This error may occur while you are starting any of the Adobe CC or CS applications, such as Adobe Photoshop, Illustrator, Acrobat Reader, Dreamweaver, Indesign, Lightroom, etc. When this error occurs, the Adobe application you started will crash and Adobe Error 16 pop-up will show up.
In this article, I will help you find solutions to fix Adobe Error 16 which basically prevents you from using any of the Adobe applications.
Facing this Adobe Reader Error 129? How to fixed Adobe Reader Error 129? Know what are the methods to solve Adobe Reader Error 129. Tech support scams are an industry-wide issue where scammers trick you into paying for unnecessary technical support services. You can help protect yourself from scammers by verifying that the contact is a Microsoft Agent or Microsoft Employee and that the phone number is an official Microsoft global customer service number.
But, before we proceed with the solutions, let us understand what are the reasons that may lead to Adobe Error 16. This will help you fix the issue more conveniently. The reasons may be:
- The Adobe Applications lack proper permissions to operate.
- Corrupted or Incompatible installation file downloaded.
- Corrupted or Missing Windows Registry files.
Let us try to fix the Adobe Error 16 issue with the help of various methods that proved to be useful to other users.
How To Fix Adobe Error 16 in Window 10
#1 – Run Adobe Application With Admin Rights
The Adobe Error 16 is a usual error that occurs with Adobe CC (Creative Cloud) or Adobe CS (Creative Suite) applications. This error may occur while you are starting any of the Adobe CC or CS applications, such as Adobe Photoshop, Illustrator, Acrobat Reader, Dreamweaver, Indesign, Lightroom, etc. When this error occurs, the Adobe application you started will crash and Adobe Error 16 pop-up will show up.
In this article, I will help you find solutions to fix Adobe Error 16 which basically prevents you from using any of the Adobe applications.
But, before we proceed with the solutions, let us understand what are the reasons that may lead to Adobe Error 16. This will help you fix the issue more conveniently. The reasons may be:
- The Adobe Applications lack proper permissions to operate.
- Corrupted or Incompatible installation file downloaded.
- Corrupted or Missing Windows Registry files.
Let us try to fix the Adobe Error 16 issue with the help of various methods that proved to be useful to other users.
How To Fix Adobe Error 16 in Window 10
#1 – Run Adobe Application With Admin Rights
If your user account does not have admin privileges, the Adobe Error 16 may show up. Here’s a simple to way to see if running Adobe Application with Administrator right would work:
Step 1: Right click on the icon if the Adobe Application you are trying to run.
Step 2: From the right-click menu, click on the Run as Administrator option.
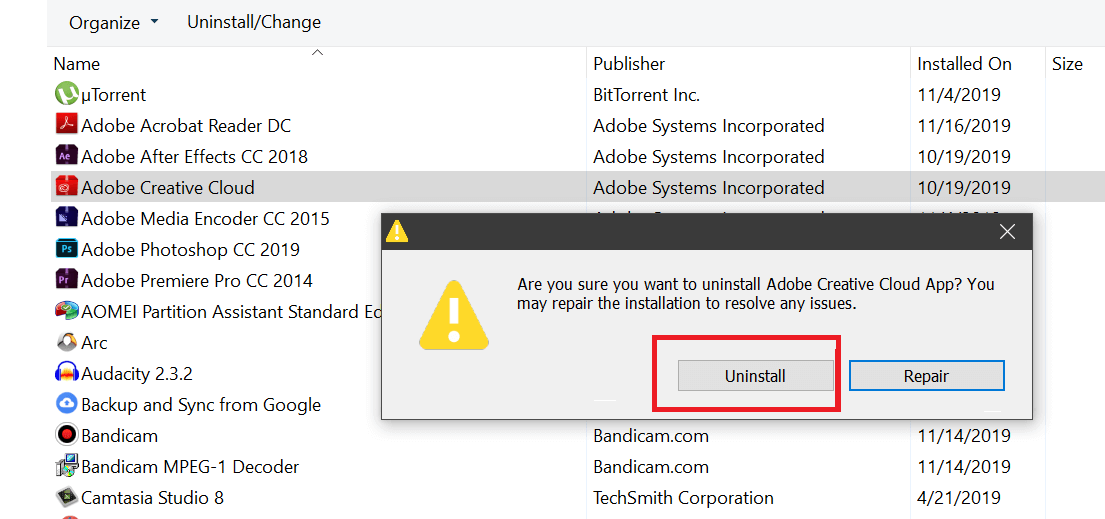

If the Adobe error 16 does not show up, and you are able to run the program successfully, it was a permissions issue. You can either launch Adobe application the same way as mentioned in the above steps, to give it a permanent fix, follow the steps mentioned below:
Step 1: Right-click on the Adobe applications icon, and click on the Properties option from the right-click menu.
Step 2: Go to Compatibility tab in the Properties window. Here, select the check-box named “Run this program as an Administrator“.
Now, click on Ok to apply the changes. The Adobe program will open with Admin rights every time you open it now. You can follow the same process for other Adobe Applications as well that show Adobe Error 16 while opening.
If running the Adobe application with Administrator rights did not work, try the next solution.
#2 – Restoring Permissions to the Adobe PCD and SLStore folders
If the Adobe PCD and SLStore folders do not have apt permission, they can cause the Adobe Error 16 in Window 10. Given below are the steps that will help you grant permission to the Adobe PCD and SLStore folders:
Step 1: Open a File Explorer Window (a File Explorer Window is simply any folder that you open). Now, on the top of the window, you will find some tabs, click on the View tab.
Step 2: Now at extreme right, you will find ‘Options’, click on that.
Step 3: A new window opens. Go to the view tab and in the Advanced Settings pane, you will find many options. Deselect the Use Sharing Wizard option.
Step 4: Select Show Hidden Files, folders and drives and click on OK.
Now, you have to grant some permissions on both the folders to fix the constantly appearing Adobe error 16. You can find both these folders at the folder addresses given below:
SLStore: C: > ProgramData > Adobe > SLStore
Adobe PCD:
In Windows 32 bit: Windows (C:) Drive > Program Files > Common Files > Adobe > AdobePCD
In Windows 64 bit: Windows (C:) Drive > Program Files (x86) > Common Files > Adobe > AdobePCD
Once you reach on any of the said locations, follow these steps to grant permissions:
Right click on both the Adobe PCD or SLStore folders, and click on Properties.
Click on the Security tab and set User Permissions.
Please grant the permissions to each User in respective folders as mentioned below in the Adobe PCD Folder and SLStore Folder sections. To do so, click on Edit button.

A new window will open. Here, select a User as mentioned below, then select the apropriate permission from the Permission for Everyone section:
Adobe PCD Folder:
Administrators: Full Control
System: Full Control
SLStore Folder:
Adobe Install Error
Administrators: Full Control
Power Users: Everything except Full Control and Special
System: Full Control
Users: Read and Special
To finally fix the Adobe Error 16, you also have to change the ownership with the help of the following steps:
In the Security tab where we granted permissions above, you will find a box named Advanced. Click on that and if asked, accept the User Account Control (UAC) elevation prompt.
Now, go to the Owner section and select Change right beside the name of the owner. Select the username of the current user and click Check Names to select the user from the list. After this, click OK.
Select Replace Owner on Sub Containers and Objects. Now, you have to Checkmark the Replace all Child Object Permission Entries option available at the bottom section of the window. Then, press OK to save changes.
Now, check if the problem persists after this method or not. If yes, read on to find some other solutions.
#3 – Creating a new SLStore folder to Fix Adobe Error 16
Some of the users going through the Method #2 mentioned above also complained that they did not have any SLStore folder. The unavailability of an SLStore folder may also cause the Adobe Error 16 in Windows 10. This Directory is usually present in the Installation Directory (the drive in which the application is installed) of the Adobe Products, but if the Directory is missing for some reason, you can follow these steps to fix this problem:
Step 1: Firstly open C: drive on your PC, then go to ProgramData. There, you will find a folder named Adobe in it. Double click on it to open.
Step 2: Now, the directory of the Adobe application is where the SLStore is found. If the SLStore folder is not there, right-click on the empty space and click on New Folder from the options. Name the new folder as SLStore.
Now, try to run the application. Hopefully, you will be able to access it. But, if you are still getting Adobe Error 16, try the next method.
Error 16 Adobe Photoshop
#4 – Add Missing DLL file in the Adobe Installation Directory
Missing DLL files can be another major reason why you may receive Adobe Error 16. Usually, the adbeape.dll file goes missing from the Adobe Installation folder and cause the error. You can easily solve the issue by pasting adbeape.dll file into the folder where Adobe application is installed.
You have to get this .dll file from some other PC which has Adobe product installed and running successfully in it.
Once you paste the .dll file, try to run the application as an Administrator.
If the issue is not solved, try out the next method.
#5 – Install Adobe Application Manager
Adobe Acrobat Dc Error Code 136

The Adobe Application Manager is a freeware that is supposed to fix the Adobe Error 16 and various other issues that may occur with Adobe Applications. In order to fix the issue, you can download Adobe Application Manager on your PC. After downloading, run in and see if it fixes the issue. If not, go to the next method.
#6 – Reinstall Adobe Applications to fix Adobe Error 16 in Windows 10
If you are constantly getting Adobe error 16, it will be a great idea to reinstall the Adobe applications in your PC. The installed application or the files may be corrupted which is leading to the error.
Simply go to Control Panel > Programs and Features, then uninstall all the Adobe programs installed on your PC.
But before you install the Adobe programs again, you will also have to permanently delete the following directories from your PC. Deleting these files will make sure that you have gotten rid of all the Adobe’s corrupted files.
To permanently delete a folder or file, carry out these steps:
Adobe Error Code 306
1. Single click on the folder or file.
2. Press Shift key and Delete key together.
3. Press Yes and the folder or file will be deleted permanently.
Note: Permanently deleting a folder or file means that it would neither be found in the folder containing it, nor in the Recycle bin.
Now, to delete all the existing files of Adobe in your PC. The following Directories and files in them are to be deleted:
C: > Program Files > Adobe
C: > Program Files > Common Files > Adobe
Adobe Acrobat Dc Error Code 136
C: > Program Files (x86) > Adobe
C: > Program Files (x86) > Common Files > Adobe
C: > Program > Data > Adobe
Once you delete all these folders, it will make your PC free of any corrupted Adobe file.
Now, go ahead and give a fresh install to the Adobe applications of your choice and the Adobe Error 16 would not appear now.
There are several other generic methods that you can carry out to fix the Adobe Error 16 in Windows 10. These methods are said to have fixed the error, but these may not work in most of the scenarios. Some of these methods are:
1. Updating the Graphics Card Driver: If your PC’s graphics card driver is outdated, you can try updating it to the latest version. This article on Updating Driver in Windows 10 might help.
2. Update Windows: An outdated version of Windows may be causing all the trouble. If your Windows update is pending, try updating it to see how it goes with fixing the Adobe Error 16 in Windows 10.
3. Clean Windows Temporary Files: Excess Temporary files may also cause this error to happen. Try to clean the temporary file folders and check if the error is fixed.
Adobe Acrobat Error Code 136
I hope these methods to fix Adobe Error 16 helped you. If so, please mention in the comments which one helped you.
